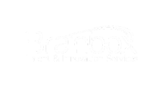Standing orders in Guided Buying for SAP integrated sites
What is a standing order?
A standing order is a type of purchase order (PO) that can be requested to gain the permission to purchase with a certain supplier to obtain specific goods/services during a specified period. Once your PO is processed and approved by the Purchasing department, it is possible to create your order directly with the supplier when needed. In other words, a standing order is a recurring authorization to purchase goods/services.
The use of standing orders can greatly increase the efficiency within an organization by replicating purchases, rather than requiring that individual transactions need to be initiated each time a purchase is made. Standing orders are best suited for recurring requirements for low-value items and routine services without buyers having to create multiple orders for the same supplier.
How do standing orders work in SAP Ariba?
The overall workflow is displayed in the process chart below. When a buyer has created a standing order (which corresponds to item category B in SAP ERPs), the items can be procured without requiring goods receipt or service time sheet processes. Once the requisition is approved, a PO will be sent to the supplier. The supplier can optionally respond with an order confirmation. Then the supplier will be able to create and send an invoice back to the supplier. To conclude, the buyer reconciles the invoice, and the invoice can be paid.

How to setup standing orders in SAP Ariba Guided Buying?
Before setting up the configurations in Guided Buying there are two parameters that need to be enabled in SAP Ariba P2P. These parameters can be enabled by your designated service contact from SAP Ariba:
- Procure.EnableServiceItemFieldInRequisition must be enabled;
- Procure.EnableItemCategoryOnRequisitionLine must be enabled;
- ClassificationCodes.SystemCommodityCodeDomainName must be set to the domain for the commodity codes.
Your administrator has to enable/disable the following parameters in the intelligent configuration manager that can be accessed from core administration in the “manage” tab:
- Enable standing orders (Application.Procure.AllowLimitOrderItemCategory) parameter must be enabled;
- Allow non-limit items in standing orders (Application.Purchasing.AllowLimitRequisitionWithMixed Lines) parameter must be disabled.
The first step is to enable standing orders in the parameter settings of Guided Buying. These can be found by navigating to the Guided Buying Home screen à Admin à Manage parameters. Within the parameter settings your administrator can enable the following parameters:
- PARAM_LIMIT_ORDER_SUPPORT
- ENABLE_LIMIT_ORDERS
How to enable commodities for standing orders?
Commodities need to be added to a mapping file before users can place standing orders for them. This needs to be configured in Admin à Policies à Commodity Code Mapping Policy where you need to import a policy file containing the commodity codes you wish to enable.

This policy file can be exported and imported and has the XLSX extension for Excel. The first column defines the item category and needs to be set to “Limit” (item category B). The second column is where the commodity codes are mapped to standing/limit orders. In the example below we enable commodity code 80131503, which is land leases, for standing orders.
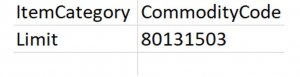
When this file is uploaded, the item category for the commodities which are set to Limit (item category B) will change in Guided Buying. It needs to be noted however, that Partitioned Commodity Code Maps in P2x are not synced with the Guided Buying set-up. This means that when enabling a commodity for standing orders in Guided Buying, it will have no effect on the setup in P2x. In P2x admins can change the item category in Core Administration > Commodity Code Manager > Partitioned Commodity Code Maps and adjust the item category to “limit” as seen in the image below.
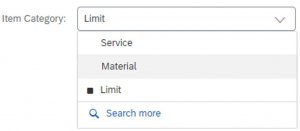
How to create standing orders?
Standing orders can be created by requesting a non-catalog item, a form or they can be created through requesting a catalog item.
Lets first show the process of a standing order that is created through a form. This starts with creating the actual form for the commodity, which can be done through the UI, Excel, or JSON. In this walkthrough we will show how to create it by using the UI manager in Guided Buying. When creating a new requisition form for a commodity that has been enabled for standing orders, you will notice that there is a check box for standing orders. This box must remain checked. It is also advised by SAP Ariba to add the term “standing order” in the key words, which makes sure end-users can easily find forms that have standing orders enabled.
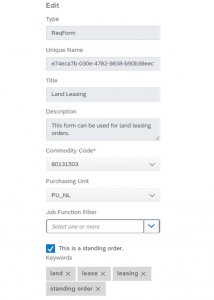
When the form has been configured you will be able to see the tile that has been linked to the form. This tile shows the information such as: title, commodity code (which has been enabled for standing orders), the purchasing unit, the form description, and the keywords that are attached to the tile.

By clicking on the tile, you will be navigated to the form. Since the commodity is enabled for standing orders, the form will look a bit different than other forms. The disparities are:
- Start Date (also available in service forms)
- End Date (also available in service forms)
- Expected Amount
- Max Amount
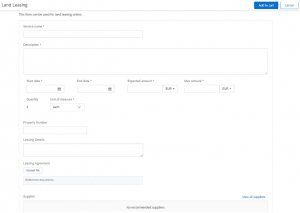
To request a standing order through a catalog item it is necessary to subscribe to a static catalog from your supplier. This can be created by the supplier on the Ariba Network or you will have to manually upload it in P2P. It is also possible to enable commodities that have existing catalog items, which will make them available for standing orders as well.
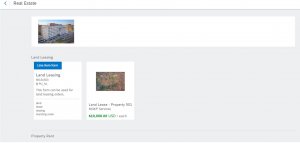
The catalog item page will also have some additional fields such as:
- Standing order checkbox
- Expected amount
- Max amount
- Start date
- End date
- Unit of measure

The third option to create a standing order is a non-catalog item (also called adhoc item), which can be requester in the Guided Buying homepage by clicking on the dropdown menu of quick links. When selecting “request non-catalog item” you will be navigated to a adhoc form. Within this form you will have to select a category. In this field you need to select a commodity code that has been enabled for standing orders. As is displayed in the example below for land leases.
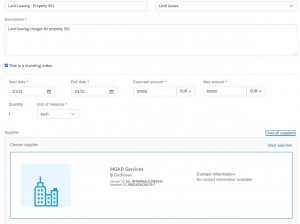
How to purchase with standing orders?
So lets continue with the information that we have stated on the non-catalog form which involves a land leasing request for 50k euros and a maximum budget of 60k euros. First thing that we need to do is submit the requisition and go to the checkout page.
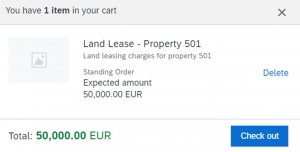
On the checkout page you can name the requisition and add the need-by-date. Then the checkout page will be updated into the layout that can be seen below. Within this view you can select the validity date range in which you would like to have the standing order open.
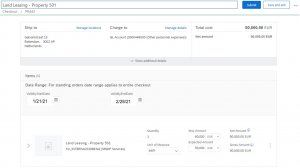
Once you have submitted the requisition and every user in the approval flow has approved it, a standing order is created and is send to the supplier over the Ariba Network.
The supplier will receive the PO which is called a Blanket Purchase Order (BPO) from their perspective. The BPO type states no-release required, which means that POs are not needed. The supplier can now send invoices to the buyer which will be subtracted from the (expected) amount. The supplier can send invoices for as long as the standing order remains valid. Each time the supplier sends an invoice it is subtracted from the (expected) amount. Remember, we also provided a maximum budget for the standing order. However, this will not be visible for the supplier.

Once the supplier sends an invoice, it can be reconciled and paid by the accounts payable department.
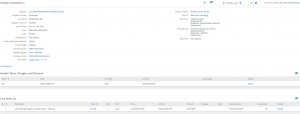
After submitting the first invoice, the supplier will see that the order is partially invoiced and that the amount is consumed from the (expected) amount.