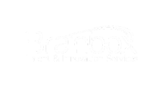SAP Ariba Guided Sourcing
Recently SAP Ariba released guided sourcing, a more intuitive interface to help you setting up sourcing events quicker and easier. In Addition to last month’s blog, we will cover some more features that are offered with this solution.
For you
In the previous blog, we covered the single page event creation where the event rules, suppliers and content can be set up in one overview. When moving out of the event (creation) page, the user will be provided with the For You page, which provides easy access to guided sourcing events. An overview of all draft-, open- and completed events will be shown at a glance. This overview contains feed cards for recent events that have occurred as well as events that require approval. It also has a Summary panel. This panel displays all the numbers of guided sourcing events that can be viewed and categorized by the event status (Draft, Open, Review responses, Awarded). It also contains a “recently viewed” section with links to navigate to these items.
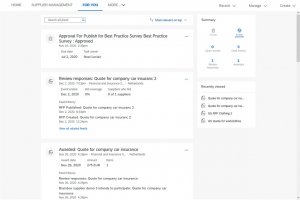
Easy access to the For You page can be provided by adding the page to the Ariba Dashboard. The user can access the three most recent feed items and use the search option to search directly for an event from the Ariba Dashboard. This content tile can be added to the dashboard in the following way; select the For You content from the Add Content menu and drag it to the dashboard and click done, as shown in the figure below.
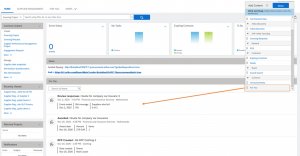
Creating event content
In last month’s blog, we have covered the part on selecting participants for an event and how a list of recommended suppliers is provided based on a commodity and region. When all participants are added, the content for the event can be created. In the previous blog, it was shown how pricing information was separated from additional content like questions, requirements, and attachments, now we will look into the options on how to add these types of content.
Event content can be created in one page, as Guided Sourcing is built for single page event creation. As seen in the figure below, several actions can be performed while keeping an overview of the line items that are added to the event. A selection of actions can be performed:
- Add, Move, or Delete content. You also have the ability to drag items to rearrange them.
- The triple- dot- menu option gives access to add new content and also access messaging.
- Click on terms to edit them inline, eliminating the need to move between different pages.
- If needed there is still the option to edit the terms in an overview: all options.
- Search functionality to quickly navigate to line items.
- Import / Export content via Excel.
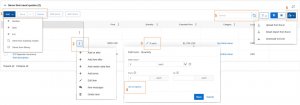
Awarding the supplier
Once the event is published and bidding is completed the user reviews the responses from the participants and moves forward to the awarding scenario. This again is a single page creation. The user is presented with two out of the box scenario’s and may create additional customized award scenarios by pressing the + icon as shown in the below figure.
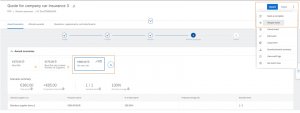
The user can also see the scenario summary as a quick visual in which the total spend is shown and how the selected scenario compares to the Best Bid scenario. If changes need to be made (with the supplier being informed) or another round needs to be initiated with a selection of suppliers, the user can select the option to reopen the event from the triple-dot-menu. When all event criteria are met and the best bid is selected the user may complete the event by awarding the (multiple) supplier(s).